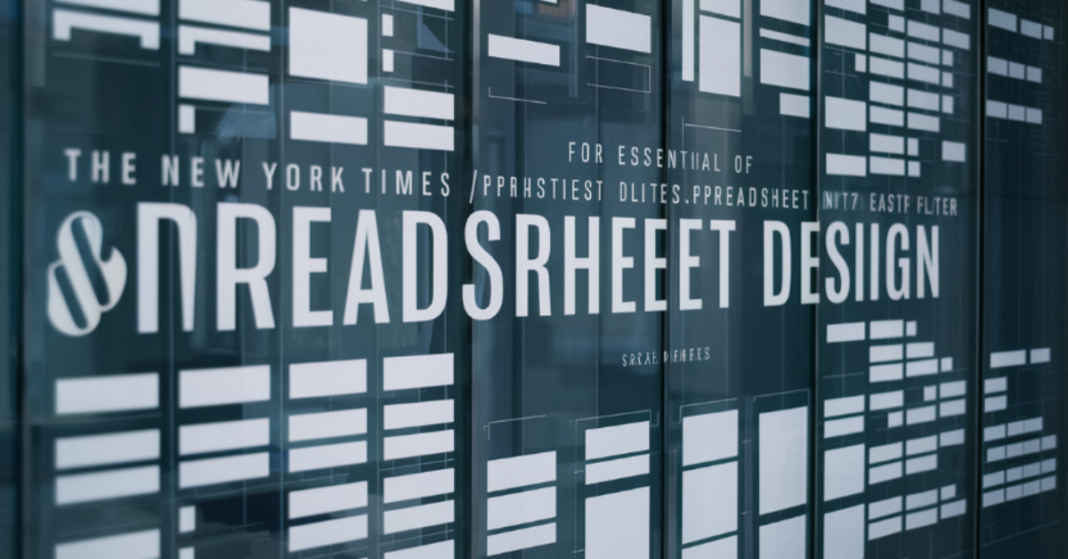Spreadsheets are worthwhile tools for organizing, reading, and visualizing records. Whether you are managing a price range, monitoring task milestones, or reading survey effects, knowledge of how to manipulate and make use of spreadsheet rectangles successfully is critical. This manual will walk you through the fundamentals of spreadsheet rectangles, from their fundamental ideas to sensible programs, allowing you to grasp this critical talent.
Understanding Spreadsheet Rectangles
In spreadsheets like Microsoft Excel, Google Sheets, or LibreOffice Calc, the term “rectangle” refers to a selection of cells that shape a square shape inside the grid of the spreadsheet. Each cell in a spreadsheet is part of a bigger grid that includes rows and columns, and these cells may be decided on in diverse rectangular configurations to carry out operations.
Key Terms:
Cell: The basic unit of a spreadsheet wherein records are entered. Identified via a mixture of a column letter and row range (e.g., A1, B2).
Row: A horizontal line of cells. Rows are numbered (1, 2, 3, and so forth.).
Column: A vertical line of cells. Columns are lettered (A, B, C, etc.).
Range: A rectangular selection of cells. For instance, A1
refers to the range covering cells from A1 to C3.
Selecting and Managing Rectangles
1. Basic Selection
To pick a rectangle of cells:
Click and Drag: Click on a starting cell, then drag your mouse to the end cell of your preferred rectangle. Release the mouse button to finish the choice.
Shift-Click: Click at the starting cellular, preserve down the Shift key, after which click at the ending cellular of the rectangle. All cells between the two factors might be decided on.
2. Expanding or Reducing Selections
To amplify or lessen your choice:
Drag Handles: Click and drag the small squares (handles) at the rims of your chosen rectangle to regulate its length.
Shift-Arrow Keys: With a rectangle selected, keep down the Shift key and use the arrow keys to extend or reduce the choice via one mobile at a time.
3. Selecting Non-Adjacent Cells
To pick out multiple non-adjacent rectangles:
Control-Click (Cmd-Click on Mac): Hold down the Ctrl key (or Cmd key on Mac) at the same time as clicking on character cells or rectangles.
Formatting Spreadsheet Rectangles
1. Applying Basic Formatting
To lay out a rectangular selection:
Font Style and Size: Use the toolbar alternatives to trade font type, length, and color.
Cell Fill Color: Change the historical past color of the cells.
Borders: Add or regulate borders across the cells to beautify visibility.
2. Conditional Formatting
Conditional formatting lets you use formatting based on mobile values. For instance, you may highlight all cells in a rectangle that contain values greater than a positive number:
Select the Rectangle: Choose the range of cells you want to format.
Conditional Formatting Menu: Go to the Format menu and pick Conditional Formatting.
Set Rules: Define the circumstance and specify the formatting to use whilst the circumstance is met.
Data Operations with Rectangles
1. Copying and Pasting
To copy and paste statistics within a rectangle:
Copy: Select the rectangle, right-click on it, and pick Copy or use the keyboard shortcut Ctrl+C (Cmd+C on Mac).
Paste: Click the starting cellular wherein you want to paste the statistics, right-click on and pick out Paste, or use Ctrl+V (Cmd+V on Mac).
2. Filling Data
You can fill a rectangle with facts or formulas:
Drag Fill Handle: After coming into data in the initial mobile, use the fill take care of (a small rectangular at the lowest-right nook of the cell) to pull and fill adjacent cells.
Fill Series: Select the rectangle, then visit Edit > Fill and pick out options like Series, Copy Cells, and so on.
3. Deleting and Clearing Data
To clean information within a rectangle without putting off the cell structure:
Clear Content: Select the rectangle, right-click, and choose Clear Contents or use the Delete key.
Delete Cells: Select the rectangle, right-click on it, and select Delete to eliminate the cells and shift adjacent cells to fill the gap.
Advanced Techniques
1. Data Validation
Ensure statistics integrity by putting validation guidelines for cells within a rectangle:
Select the Rectangle: Highlight the cells in which you need to apply records validation.
Data Validation Menu: Go to Data > Data Validation.
Set Criteria: Choose the kind of validation (e.g., number variety, date, text duration) and configure the criteria.
2. Using Formulas
Perform calculations on facts inside a rectangle:
Sum: To sum values in a rectangle, use the SUM function. For example, =SUM(A1:C3) provides all values within the special variety.
Average: To locate the common, use =AVERAGE(A1:C3).
Custom Formulas: Use extra complex formulas to analyze or manage statistics based on your wishes.
3. Named Ranges
For less difficult reference, you may name a rectangular variety of cells:
Select the Rectangle: Highlight the variety.
Define Name: Go to Data > Named Ranges and enter a descriptive call.
Use Named Range: Refer to the named variety in the formulation and other functions through the usage of the described name rather than cellular references.
Practical Applications
1. Budget Tracking
Create a budget tracker by choosing rectangles to represent specific expense categories and time durations. Use formulation to calculate totals, averages, and variances.
2. Project Management
Manage challenge duties and milestones by the use of rectangular stages to symbolize extraordinary phases, accountable group individuals, and cut-off dates. Apply conditional formatting to spotlight late duties.
3. Data Analysis
Perform records analysis by using organizing and filtering information in rectangular stages. Utilize pivot tables and charts to visualize tendencies and summaries.
Troubleshooting Common Issues
1. Unwanted Cell Formatting
If formatting seems in accidental cells, clean formatting using selecting the affected variety and the usage of the Clear Formats choice.
2. Misaligned Data
Ensure records alignment by way of adjusting cellular sizes or the usage of the Align alternatives to middle or align records within cells.
3. Formula Errors
If a formulation doesn’t produce anticipated outcomes, double-test cell references, and components syntax. Use Error Checking gear furnished using the spreadsheet software for troubleshooting.
Conclusion
Mastering spreadsheet rectangles is a fundamental skill that could greatly decorate your productivity and performance while running with information. By understanding the way to choose, format, and control these rectangles, you’ll be capable of handling a wide variety of responsibilities—from easy information access to complex evaluation. As you emerge as more comfortable with these techniques, you’ll locate yourself navigating spreadsheets with more ease and self-belief, in the end unlocking their full capability to fulfill your desires.